Ahaaa... a new HP Printer is in place !. It is a good laserjet printer with scanner capability. It works fine under windoze and Mac. What about the penguin? Can the penguin recognize and utilize the new printer instanly?.
Well it all depends on the model of your printer. Some models are seamlessly recognized from the moment you plug it in, but some are not !. So What to do when your linux doesn't print ?
Ofcourse the penguin can do anything of its counterparts capable of doing. Personally speaking, HP is the most linux-friendly Printer. So there should be no sweat connecting the penguin to the printer. There is an one-stop HP driver that should work with all HP Printer.
Simply Download http://sourceforge.net/projects/hplip/files/hplip/3.9.12/hplip-3.9.12.run/download and as its name suggests, run it !
At the time of posting, this is the latest installer. it is strongly recommended to download the latest driver.
Assuming that you download the file to Desktop, open up the containing folder ( desktop ) and change the .run file permission so that the file is now executable ( the command chmod a+x should do the trick !) and then, run it by typing its name. You might want to add sudo and ./ in front of the file.
sudo is needed when you access system-wide environment. Besides, the ./ command tells the penguin that the requested file is in current folder
Here is the summary of the installation process
cd ~/Desktop
chmod a+x hplip-3.9.12.run
sudo ./hplip-3.9.12.run
if it doesn't work, try this
sudo sh ./hplip-3.9.12.run
Simply follow the instruction on your screen.
Another way of installing the driver is through repositories. This is the easiest way people can find.
How to install the driver from repositories ?. Simply type the following command !
sudo apt-get install hplip
However, if your printer is a brand new latest series printer, the repositories might not update enough to get your printer works !. In this case, the first alternative is much better !.
Afterall, you might want to configure your new printer to maximize its functions
Type this
sudo hp-setup
There is a tutorial with some of screenshots. Here is the address
http://hplipopensource.com/hplip-web/install/install/index.html
I managed to install printer HP Laserjet M1319f MFP on my ubuntu 9.04. It works as fine as it does when it run on windoze (Printing and scanning).
Remember :
A person with ubuntu is open and available to others, affirming of others, does not feel threatened that others are able and good, for he or she has a proper self-assurance that comes from knowing that he or she belongs in a greater whole and is diminished when others are humiliated or diminished, when others are tortured or oppressed. ~ (Archbishop Desmond Tutu, 1999)
Cari Blog Ini
Sabtu, Januari 09, 2010
Senin, Januari 04, 2010
Instalasi PDF Printer pada Linux
Saya baru saja menginstall cups-pdf melalui synaptic package manager. Tapi setelah dicoba ternyata tidak bekerja (pada ubuntu 9.04). Seperti biasa pertanyaan muncul dalam benak saya, mengapa ?? jawabannya silahkan baca berikut ini
Sebelum saya mencari diinternet, saya merasa tertantang untuk menyelesaikan masalah ini sendiri. Langkah pertama adalah mencari file log yang ada di /var/log/cups/cups-pdf_log
Untuk melihatnya saya tulis
# sudo gedit /var/log/cups/cups-pdf_log
pesannya :
Sun Jan 3 08:03:31 2010 [ERROR] failed to create directory (/home/sastrawan/PDF)
Jelas bahwa masalahnya adalah tidak ada folder yang dipakai sebagai default output
untuk menyakinkan diri saya tentang hal ini saya membuka konfigurasi cups-pdf dan ternyata ada di /etc/cups/cups-pdf.conf
langsung ditampilkan dengan
#sudo gedit /etc/cups/cups-pdf
berikut ini adalah potongan dari isi file tersebut yang menjadi perhatian
### Key: Out
## CUPS-PDF output directory
## special qualifiers:
## ${HOME} will be expanded to the user's home directory
## ${USER} will be expanded to the user name
## in case it is an NFS export make sure it is exported without
## root_squash!
### Default: /var/spool/cups-pdf/${USER}
Out ${HOME}/PDF
Dapat dilihat bahwa hasil pencetakan pdf ditempatkan di /home/namauser/PDF
Saya langsung mendapat clue jawaban dari permasalahan tersebut. Ternyata folder PDF belum ada di /home. Oleh karena itu saya buat lagi secara manual (sambil mentertawakan 'kebodohan' tersebut).
Setelah selesai saya mencetak lagi ke PDF dan dengan tidak sabar membuka folder PDF yang ternyata kosong. Artinya file belum berhasil dibuat. Kali ini tertawa saya terhenti dan berganti dengan dahi yang berkerut plus rasa penasaran yang semakin besar.
OK, saya fikir saya harus membuka google yang kemudian menemukan forum pada website https://bugs.launchpad.net/ubuntu/+source/cups-pdf/+bug/295318
Sebelumnya saya juga menemukan beberapa orang dapat mengatasi masalah hanya dengan membuat folder PDF. Sayang sekali dalam kasus saya, hal itu tidak menyelesaikan masalah meskipun permission untuk folder PDF sudah diganti menjadi 777 (lihat posting saya mengenai penggantian permission)
Dari forum tersebut saya mengetahui bahwa memang instalasi cups-pdf tidak secara otomatis membuat folder untuk outputnya (ahhhh...) sehingga harus dibuat manual. Karena saya sudah mencoba hal tersebut maka saya abaikan saja. kemudian saya mendapatkan clue lain yang tampaknya cukup bagus
1. hapus folder yang sudah dibuat
2. matikan sevice apparmor dengan cara
# sudo /etc/init.d/apparmor stop
3. Cetak lagi dengan PDF printer
dan sim salabim, folder PDF tercipta dengan sendirinya lengkap dengan hasil PDF yang diinginkan. Wahhh...(andai saja saya mengetahui hal ini sebelumnya.. !)
Menurut informasi, bug ini telah diperbaiki di ubuntu versi 9.10 ( Karmic Koala )
Sekarang saya kembali ke langkah awal untuk memodifikasi folder PDF menjadi PDF_Print. Dengan mengedit file /etc/cups/cups-pdf.conf dan mengganti out ke folder yang diinginkan serta melakukan printing, masalah sudah teratasi..
Sekali lagi saya mendapat kepuasan memecahkan masalah yang ada. Kepuasan seperti ini tidak pernah saya dapatkan selama menggunakan windoze !
Catatan : Jika komputer anda di restart dan anda akan menggunakan pdf printing lagi, maka anda sekali lagi harus menggunakan perintah
# sudo /etc/init.d/apparmor stop
untuk mematikan. Sedangkan untuk menghidupkan kembali service ini anda tinggal mengganti kata stop menjadi start
# sudo /etc/init.d/apparmor start
Terima kasih komunitas Linux sedunia !
Sebelum saya mencari diinternet, saya merasa tertantang untuk menyelesaikan masalah ini sendiri. Langkah pertama adalah mencari file log yang ada di /var/log/cups/cups-pdf_log
Untuk melihatnya saya tulis
# sudo gedit /var/log/cups/cups-pdf_log
pesannya :
Sun Jan 3 08:03:31 2010 [ERROR] failed to create directory (/home/sastrawan/PDF)
Jelas bahwa masalahnya adalah tidak ada folder yang dipakai sebagai default output
untuk menyakinkan diri saya tentang hal ini saya membuka konfigurasi cups-pdf dan ternyata ada di /etc/cups/cups-pdf.conf
langsung ditampilkan dengan
#sudo gedit /etc/cups/cups-pdf
berikut ini adalah potongan dari isi file tersebut yang menjadi perhatian
### Key: Out
## CUPS-PDF output directory
## special qualifiers:
## ${HOME} will be expanded to the user's home directory
## ${USER} will be expanded to the user name
## in case it is an NFS export make sure it is exported without
## root_squash!
### Default: /var/spool/cups-pdf/${USER}
Out ${HOME}/PDF
Dapat dilihat bahwa hasil pencetakan pdf ditempatkan di /home/namauser/PDF
Saya langsung mendapat clue jawaban dari permasalahan tersebut. Ternyata folder PDF belum ada di /home. Oleh karena itu saya buat lagi secara manual (sambil mentertawakan 'kebodohan' tersebut).
Setelah selesai saya mencetak lagi ke PDF dan dengan tidak sabar membuka folder PDF yang ternyata kosong. Artinya file belum berhasil dibuat. Kali ini tertawa saya terhenti dan berganti dengan dahi yang berkerut plus rasa penasaran yang semakin besar.
OK, saya fikir saya harus membuka google yang kemudian menemukan forum pada website https://bugs.launchpad.net/ubuntu/+source/cups-pdf/+bug/295318
Sebelumnya saya juga menemukan beberapa orang dapat mengatasi masalah hanya dengan membuat folder PDF. Sayang sekali dalam kasus saya, hal itu tidak menyelesaikan masalah meskipun permission untuk folder PDF sudah diganti menjadi 777 (lihat posting saya mengenai penggantian permission)
Dari forum tersebut saya mengetahui bahwa memang instalasi cups-pdf tidak secara otomatis membuat folder untuk outputnya (ahhhh...) sehingga harus dibuat manual. Karena saya sudah mencoba hal tersebut maka saya abaikan saja. kemudian saya mendapatkan clue lain yang tampaknya cukup bagus
1. hapus folder yang sudah dibuat
2. matikan sevice apparmor dengan cara
# sudo /etc/init.d/apparmor stop
3. Cetak lagi dengan PDF printer
dan sim salabim, folder PDF tercipta dengan sendirinya lengkap dengan hasil PDF yang diinginkan. Wahhh...(andai saja saya mengetahui hal ini sebelumnya.. !)
Menurut informasi, bug ini telah diperbaiki di ubuntu versi 9.10 ( Karmic Koala )
Sekarang saya kembali ke langkah awal untuk memodifikasi folder PDF menjadi PDF_Print. Dengan mengedit file /etc/cups/cups-pdf.conf dan mengganti out ke folder yang diinginkan serta melakukan printing, masalah sudah teratasi..
Sekali lagi saya mendapat kepuasan memecahkan masalah yang ada. Kepuasan seperti ini tidak pernah saya dapatkan selama menggunakan windoze !
Catatan : Jika komputer anda di restart dan anda akan menggunakan pdf printing lagi, maka anda sekali lagi harus menggunakan perintah
# sudo /etc/init.d/apparmor stop
untuk mematikan. Sedangkan untuk menghidupkan kembali service ini anda tinggal mengganti kata stop menjadi start
# sudo /etc/init.d/apparmor start
Terima kasih komunitas Linux sedunia !
Menginstall printer secara manual dalam linux
System Linux sudah dapat mengenali ratusan jenis printer yang ada dipasaran. Dengan hanya mencolokkan printer tersebut dan menyalakan powernya, maka linux akan mengenali secara otomatis.
Namun demikian beberapa printer tidak masuk ke dalam database paket instalasi standar. Sebagai contoh printer Canon Pixma IP 1900 tidak ada dalam paket instalasi linux ubuntu 9.04 (Jaunty Jackalope). Untuk menginstallnya diperlukan instalasi secara manual dengan cara sebagai berikut
1. Install libcupsys (usahakan yang terbaru dan paling stabil ) menggunakan synaptic package manager atau klik dua kali pada file deb. Versi terbaru pada saat ini adalah libcupsys2_1.3.9-17ubuntu3.4_all.deb.
Bagi anda yang belum tahu tentang Synaptic Package Manager, silahkan klik
System - Administration - Synaptic Package Manager.
Ketik libcupsys di box search untuk melihat apakah paket ini sudah terinstall atau belum. Biasanya libcupsys sudah diinstall secara default. silahkan lihat versi yang terpasang. Usahakan gunakan versi terbaru.
Jika versi yang tampil kurang dari versi diatas, maka disarankan untuk mendownload file tersebut diatas. Anda dapat menginstall file ini dari ubuntu.com atau repository ubuntu terdekat (silahkan di google). Double klik file tersebut akan membuka synaptic package manager secara otomatis. Silahkan ikuti petunjuk di layar
2. Install driver
Carilah driver yang sesuai untuk printer anda. Untuk Cannon dapat didownload melalui http://software.canon-europe.com/products/0010647.asp. FIle yang didownload disesuaikan dengan merek. Untuk Canon iP 1900, file yang diperlukan adalah: iP1900_debian_printer.tar.
Setelah didownload, ektrak file tersebut ke folder anda dan masuk ke folder tersebut lalu Installah 3 paket debian ( file berakhiran .deb) sekaligus dengan cara
Ketik sudo dpkg -i *.deb
Ketik password sudo anda dan tunggu sampai proses selesai. Setelah selesai
Ketik sudo apt-get -f install
sekarang silahkan nyalakan komputer anda dan hidupkan.
Selamat mencetak !
Namun demikian beberapa printer tidak masuk ke dalam database paket instalasi standar. Sebagai contoh printer Canon Pixma IP 1900 tidak ada dalam paket instalasi linux ubuntu 9.04 (Jaunty Jackalope). Untuk menginstallnya diperlukan instalasi secara manual dengan cara sebagai berikut
1. Install libcupsys (usahakan yang terbaru dan paling stabil ) menggunakan synaptic package manager atau klik dua kali pada file deb. Versi terbaru pada saat ini adalah libcupsys2_1.3.9-17ubuntu3.4_all.deb.
Bagi anda yang belum tahu tentang Synaptic Package Manager, silahkan klik
System - Administration - Synaptic Package Manager.
Ketik libcupsys di box search untuk melihat apakah paket ini sudah terinstall atau belum. Biasanya libcupsys sudah diinstall secara default. silahkan lihat versi yang terpasang. Usahakan gunakan versi terbaru.
Jika versi yang tampil kurang dari versi diatas, maka disarankan untuk mendownload file tersebut diatas. Anda dapat menginstall file ini dari ubuntu.com atau repository ubuntu terdekat (silahkan di google). Double klik file tersebut akan membuka synaptic package manager secara otomatis. Silahkan ikuti petunjuk di layar
2. Install driver
Carilah driver yang sesuai untuk printer anda. Untuk Cannon dapat didownload melalui http://software.canon-europe.com/products/0010647.asp. FIle yang didownload disesuaikan dengan merek. Untuk Canon iP 1900, file yang diperlukan adalah: iP1900_debian_printer.tar.
Setelah didownload, ektrak file tersebut ke folder anda dan masuk ke folder tersebut lalu Installah 3 paket debian ( file berakhiran .deb) sekaligus dengan cara
Ketik sudo dpkg -i *.deb
Ketik password sudo anda dan tunggu sampai proses selesai. Setelah selesai
Ketik sudo apt-get -f install
sekarang silahkan nyalakan komputer anda dan hidupkan.
Selamat mencetak !
Menginstall printer secara manual dalam linux
System Linux sudah dapat mengenali ratusan jenis printer yang ada dipasaran. Dengan hanya mencolokkan printer tersebut dan menyalakan powernya, maka linux akan mengenali secara otomatis.
Namun demikian beberapa printer tidak masuk ke dalam database paket instalasi standar. Sebagai contoh printer Canon Pixma IP 1900 tidak ada dalam paket instalasi linux ubuntu 9.04 (Jaunty Jackalope). Untuk menginstallnya diperlukan instalasi secara manual dengan cara sebagai berikut
1. Install libcupsys (usahakan yang terbaru dan paling stabil ) menggunakan synaptic package manager atau klik dua kali pada file deb. Versi terbaru pada saat ini adalah libcupsys2_1.3.9-17ubuntu3.4_all.deb.
Bagi anda yang belum tahu tentang Synaptic Package Manager, silahkan klik
System - Administration - Synaptic Package Manager.
Ketik libcupsys di box search untuk melihat apakah paket ini sudah terinstall atau belum. Biasanya libcupsys sudah diinstall secara default. silahkan lihat versi yang terpasang. Usahakan gunakan versi terbaru.
Jika versi yang tampil kurang dari versi diatas, maka disarankan untuk mendownload file tersebut diatas. Anda dapat menginstall file ini dari ubuntu.com atau repository ubuntu terdekat (silahkan di google). Double klik file tersebut akan membuka synaptic package manager secara otomatis. Silahkan ikuti petunjuk di layar
2. Install driver
Carilah driver yang sesuai untuk printer anda. Untuk Cannon dapat didownload melalui http://software.canon-europe.com/products/0010647.asp. FIle yang didownload disesuaikan dengan merek. Untuk Canon iP 1900, file yang diperlukan adalah: iP1900_debian_printer.tar.
Setelah didownload, ektrak file tersebut ke folder anda dan masuk ke folder tersebut lalu Installah 3 paket debian ( file berakhiran .deb) sekaligus dengan cara
Ketik sudo dpkg -i *.deb
Ketik password sudo anda dan tunggu sampai proses selesai. Setelah selesai
Ketik sudo apt-get -f install
sekarang silahkan nyalakan komputer anda dan hidupkan.
Selamat mencetak !
Namun demikian beberapa printer tidak masuk ke dalam database paket instalasi standar. Sebagai contoh printer Canon Pixma IP 1900 tidak ada dalam paket instalasi linux ubuntu 9.04 (Jaunty Jackalope). Untuk menginstallnya diperlukan instalasi secara manual dengan cara sebagai berikut
1. Install libcupsys (usahakan yang terbaru dan paling stabil ) menggunakan synaptic package manager atau klik dua kali pada file deb. Versi terbaru pada saat ini adalah libcupsys2_1.3.9-17ubuntu3.4_all.deb.
Bagi anda yang belum tahu tentang Synaptic Package Manager, silahkan klik
System - Administration - Synaptic Package Manager.
Ketik libcupsys di box search untuk melihat apakah paket ini sudah terinstall atau belum. Biasanya libcupsys sudah diinstall secara default. silahkan lihat versi yang terpasang. Usahakan gunakan versi terbaru.
Jika versi yang tampil kurang dari versi diatas, maka disarankan untuk mendownload file tersebut diatas. Anda dapat menginstall file ini dari ubuntu.com atau repository ubuntu terdekat (silahkan di google). Double klik file tersebut akan membuka synaptic package manager secara otomatis. Silahkan ikuti petunjuk di layar
2. Install driver
Carilah driver yang sesuai untuk printer anda. Untuk Cannon dapat didownload melalui http://software.canon-europe.com/products/0010647.asp. FIle yang didownload disesuaikan dengan merek. Untuk Canon iP 1900, file yang diperlukan adalah: iP1900_debian_printer.tar.
Setelah didownload, ektrak file tersebut ke folder anda dan masuk ke folder tersebut lalu Installah 3 paket debian ( file berakhiran .deb) sekaligus dengan cara
Ketik sudo dpkg -i *.deb
Ketik password sudo anda dan tunggu sampai proses selesai. Setelah selesai
Ketik sudo apt-get -f install
sekarang silahkan nyalakan komputer anda dan hidupkan.
Selamat mencetak !
Instalasi Paket BIN dalam Linux
Setelah update online tiba-tiba komputer saya tidak dapat install namapaket.bin. Paket bin adalah paket yang sebenarnya siap untuk dieksekusi, jadi tinggal ketik nama filenya dan programnya berjalan (persis seperti file exe pada windoze).
Permasalahan dapat saya atasi dengan menambahkan sh didepan perintah namapaket.bin
Permasalahan dapat saya atasi dengan menambahkan sh didepan perintah namapaket.bin
Sabtu, Januari 02, 2010
Menonaktifkan Touchpad pada saat pengetikan
Anda tentu pernah mengalami masalah yang sering saya hadapi pada saat mengetik dokumen, yaitu cursor berpindah secara "misterius" ke tempat lain padahal anda tidak berniat memindahkan kursor tersebut. Hal ini tentunya hanya terjadi pada pengguna laptop yang menggunakan touchpad. Sebetulnya perpindahan kursor tersebut terjadi secara tidak sengaja yaitu ketika pengguna menyentuh keypad dengan telapak tangannya yang menyebabkan touchpad memberi respon.
Beberapa jenis laptop menyediakan softkey atau bahkan dedicated key untuk menonaktifkan touchpad. Kebetulan laptop saya yang baru ( Dell Inspiron 1440 ) tidak memiliki keduanya sehingga saya harus mencari tahu cara menonaktifkan keypadnya.
Saya menggunakan Ubuntu 9.04. Seperti biasa saya mencari dulu software yang tersedia di repositories dengan menggunakan synaptic package manager. Saya menemukan software TouchFreeze. Ternyata setelah saya install tidak memberikan hasil yang memuaskan. Meskipun touchpad sudah didisable tetap saja dapat digunakan.
Alternatif kedua adalah dengan mencari di System - Help and Support pada menu bar ubuntu menggunakan kata kunci touchpad. Akhirnya saya menemukan syndaemon manual page.
Ternyata perintah untuk menonaktifkan touchpad sederhana sekali yaitu
# syndaemon -d
Jika ada masalah dengan permission, tambahkan kata 'sudo' (tanpa tanda kutip) di awal perintah.
Jika perintah tidak dijalankan oleh komputer, maka kemungkinan syndaemon belum terinstall di komputer anda. gunakan perintah
# sudo apt-get install syndaemon
Pastikan anda terhubung ke internet dulu.
Anda mungkin harus menambahkan kata
Parameter lain yang dapat digunakan dapat dilihat dengan mengetikkan perintah
#man syndaemon
Sekarang touchpad anda akan mati selama anda mengetik. Touchpad akan aktif kembali jika anda mengetik huruf terakhir dalam selang waktu 2 detik (default) Tentu saja anda dapat mengganti interval waktu ini sesuai keinginan anda. Cukup dengan menambahkan parameter-i(waktu dalam detik) seperti berikut ini
#syndaemon -i3 -d (intervalnya 3 detik sejak pengetikan terakhir)
Sekarang untuk membuat syndaemon dijalakan secara otomatis setiap kali menyalakan laptop anda maka tambahkan saja ke dalam startup aplication ( Melalui menu System - Preferences - Startup Aplication)
tambahkan informasi berikut
Name: Mengontrol touchpad
Command: syndaemon -d
Comment: Menonaktifkan touchpad pada saat pengetikan
OK. Sekarang anda siap mengetik tanpa gangguan dari 'hantu kursor'
Linux is about sharing !
Beberapa jenis laptop menyediakan softkey atau bahkan dedicated key untuk menonaktifkan touchpad. Kebetulan laptop saya yang baru ( Dell Inspiron 1440 ) tidak memiliki keduanya sehingga saya harus mencari tahu cara menonaktifkan keypadnya.
Saya menggunakan Ubuntu 9.04. Seperti biasa saya mencari dulu software yang tersedia di repositories dengan menggunakan synaptic package manager. Saya menemukan software TouchFreeze. Ternyata setelah saya install tidak memberikan hasil yang memuaskan. Meskipun touchpad sudah didisable tetap saja dapat digunakan.
Alternatif kedua adalah dengan mencari di System - Help and Support pada menu bar ubuntu menggunakan kata kunci touchpad. Akhirnya saya menemukan syndaemon manual page.
Ternyata perintah untuk menonaktifkan touchpad sederhana sekali yaitu
# syndaemon -d
Jika ada masalah dengan permission, tambahkan kata 'sudo' (tanpa tanda kutip) di awal perintah.
Jika perintah tidak dijalankan oleh komputer, maka kemungkinan syndaemon belum terinstall di komputer anda. gunakan perintah
# sudo apt-get install syndaemon
Pastikan anda terhubung ke internet dulu.
Anda mungkin harus menambahkan kata
Parameter lain yang dapat digunakan dapat dilihat dengan mengetikkan perintah
#man syndaemon
Sekarang touchpad anda akan mati selama anda mengetik. Touchpad akan aktif kembali jika anda mengetik huruf terakhir dalam selang waktu 2 detik (default) Tentu saja anda dapat mengganti interval waktu ini sesuai keinginan anda. Cukup dengan menambahkan parameter-i(waktu dalam detik) seperti berikut ini
#syndaemon -i3 -d (intervalnya 3 detik sejak pengetikan terakhir)
Sekarang untuk membuat syndaemon dijalakan secara otomatis setiap kali menyalakan laptop anda maka tambahkan saja ke dalam startup aplication ( Melalui menu System - Preferences - Startup Aplication)
tambahkan informasi berikut
Name: Mengontrol touchpad
Command: syndaemon -d
Comment: Menonaktifkan touchpad pada saat pengetikan
OK. Sekarang anda siap mengetik tanpa gangguan dari 'hantu kursor'
Linux is about sharing !
Langganan:
Postingan (Atom)
Meninjau Kriteria inklusi dan eksklusi dalam pengambilan sampel untuk penelitian.
Menentukan kriteria inklusi dan atau ekslusi dalam penelitian seringkali menjadi permasalahan tersendiri, terutama bagi para mahasiswa yan...
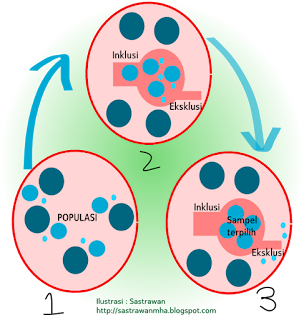
-
Menentukan kriteria inklusi dan atau ekslusi dalam penelitian seringkali menjadi permasalahan tersendiri, terutama bagi para mahasiswa yan...
-
CHOOSING THE STATISTICAL METHOD disampaikan pada workshop Pengolahan dan analisa data Penelitian Kesehatan oleh H. Sastrawan, SKM, MH...

